Da qualche settimana il servizio online della raccolta gratuita degli ingombranti al piano stradale da parte di AMA è cambiato, fornendo al cittadino uno strumento più semplice ma soprattutto ottimizzato.
Tempo fa avevamo parlato di questo ottimo servizio gratuito che mette a disposizione AMA, per evitare che i propri mobili o altri oggetti finiscono per strada o nei parchi, qui https://concadororoma.blogspot.com/2021/04/ama-raccolta-gratuita-rifiuti.html il precedente tutorial.
Oggi il servizio utilizzabile anche dal web, fornisce la possibilità di scegliere il giorno, l'orario ed anche inserire i vari oggetti da buttare nel quale viene fornito all'utente in tempo reale se rientra dei 2 mc nella richiesta.
Insomma un servizio online ben fatto e che in questo tutorial scopriremo.
Una volta collegatosi al sito di AMA https://www.amaroma.it/ occorre effettuare il login, poi nella sezione "segnalazioni richieste", occorre fare click sulla voce "Raccolta ingombranti a domicilio" come riportato nella figura qui di seguito.
 |
| Figura 1 - La selezione della raccolta ingombranti |
Si aprirà una nuova pagina, nella quale sulla destra sono presenti delle voci, fare click sulla voce "Servizi online" il tutto come riportato in figura 2.
 |
| Figura 2 - La selezione della voce "Servizi online". |
Nella pagina che viene aperta, al centro avremo una serie di servizi online suddivisi per categoria, per quanto riguarda la sezione "Le utenze domestiche possono" occorre fare click sulla voce "Prenotare il ritiro rifiuti ingombranti a domicilio" sulla voce "Gratuito", qualora è al piano stradale, oppure "Pagamento" se è all'abitazione, il tutto come riportato in figura 3.
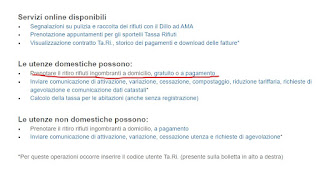 |
| Figura 3 - il servizio gratuito degli ingombranti |
Dopo aver selezionato la voce "Gratuito", viene visualizzato un cruscotto, ossia una pagina con due funzionalità con la quale è possibile prenotare un appuntamento, oppure visualizzare quelli già fissati.
Facciamo clic sul pulsante "Prenota il ritiro" come riportato in figura 4, per effettuare l'inserimento di un ritiro.
 |
| Figura 4 - La prenotazione del ritiro tramite il pulsante |
Verrà riportata una pagina con i dati dell'utente che ha effettuato il login, codice fiscale, codice del contratto, nome, cognome, email e telefono.
 |
| Figura 5 - Una parte dei dati intestatario. |
Facciamo click sul pulsante "Avanti", e nella pagina successiva verrà visualizzata una pagina riguardante l'indirizzo al quale ritirare l'oggetto, che è quello con il quale si è effettuato l'accesso (figura 6)
Fare click sull'indirizzo e poi sul pulsante "Avanti" che verrà abilitato solo dopo aver cliccato sull'indirizzo.
 |
| Figura 6 - L'indirizzo dove ritirare l'oggetto. |
Dopo che è stato abilitato il pulsante "Avanti", di colore blu, facciamo click e nella schermata successiva, avremo la possibilità di digitare gli oggetti che vogliamo far ritirare.
Attenzione, gli oggetti devono essere quelli presenti nell'elenco, o meglio digitare le prime lettere in modo che viene suggerito l'oggetto il tutto effettuato nella casella di testo.
Per esempio, nella figura successiva (figura 7) viene digitato "note" che sono le iniziali di "Notebook" e viene suggerito nella casella di sotto "Notebook o Tablet 0,05mc" con il quale viene indicato l'oggetto con la grandezza che potrebbe occupare. Facciamo click su tale voce, che verrà riportato nella parte destra, al quale possiamo aumentare la quantità degli oggetti, oppure avere in tempo reale il totale dei MC2 che dovranno ritirare.
 |
| Figura 7 - La selezione degli oggetti da ritirare |
Dopo aver completato la lista degli oggetti da ritirare, fare click sul pulsante "Avanti", in questo modo ci viene visualizzato un calendario, con i giorni disponibili contrassegnati di colore "verde", il tutto come mostrato in figura 8.
 |
| Figura 8 - La scelta del giorno per il ritiro. |
Una volta selezionata la data di proprio interesse, viene aperta una nuova pagina con il quale è possibile selezionare l'orario per quel giorno, il tutto come riportato in figura 9.
 |
| Figura 9 - La scelta dell'orario |
A questo punto facciamo click sul pulsante "Selezionare Orario" in modo che ci porta alla pagina successiva.
Nella pagina successiva, viene riportato il riepilogo con il quale sono presenti gli oggetti inseriti, ed informazioni sul ritiro e persona, il tutto come mostrato in figura 10
 |
| Figura 10 - Il riepilogo dei dati |
Mettiamo la spunta nelle caselle per il trattamento dei dati e facciamo click sul pulsante "Conferma prenotazione".
A questo punto, dopo aver dato conferma al messaggio a video, verrà fornito un messaggio in cui viene fornito un codice e si riceverà una email dell'avvenuta prenotazione, il tutto come mostrato in figura 11.
 |
| Figura 11 - Il messaggio di prenotazione |
A questo punto il tutorial è terminato, ed invitiamo tutti i cittadini a farne uso di questo servizio gratuito di AMA, che funziona molto bene e permette di avere una città decorosa, evitando che alcuni privati buttano nei parchi o per strada mobili ed altri oggetti che la gente si vuole disfare.

Nessun commento:
Posta un commento